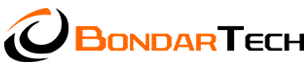If you work on a computer often, you’ve almost certainly been told to clean your cache. It usually amounts to clicking a button on a login screen or in the user settings. In today’s article, we will tell you all about cache and how to clean it on your iPhone and Android device.
Understanding Cache
Cache refers to temporary data that a program stores to speed up its performance. Imagine you’re using a book on how to fix a car and you place bookmarks in different sections to flip between them more quickly. Cache works similarly, but instead of just marking spots, it creates copies of certain data so it can retrieve them faster when needed.
However, just like that how-to book that ends up having far too many bookmarks, a cache can become cluttered. Over time, the cache can grow so large that it slows things down instead of speeding them up, taking up valuable storage space.
Cache vs. Cookies
Cache and cookies often get grouped together, but they serve different purposes. Cookies store specific user information, such as login details, while the cache stores data from the websites you visit or applications you use. Clearing cookies can help refresh your browsing experience and potentially speed things up, but be aware that doing so will log you out of most sites and reset preferences.
Clearing Cache on iPhone
To keep your device running smoothly, it’s helpful to clear your browser cache regularly. Here’s how to do it on different browsers and devices:
Safari on iPhone
If you use Safari on iOS 11 or later, clearing your cache will log you out of any websites you’re signed into across all devices linked to your iCloud account.
- Open the Settings app on your iPhone or iPad.
- Select Safari from the app list.
- Tap Clear History and Website Data.
- Confirm by selecting Clear History and Data.
Google Chrome on iPhone
Google’s Chrome browser may not be the most popular on iPhone (how could it be when Apple’s Safari is pre-installed as the default browser on every product Apple ships), but more than two-fifths of users prefer the Chrome experience on iPhone. Here’s how to clean Chrome cache on iPhone:
- Open the Chrome app.
- Tap the three-dot menu (usually in the bottom right corner).
- Select Settings.
- Scroll down to Privacy and Security, then tap it.
- Choose Clear Browsing Data.
- Set the time range to All Time and ensure that Site Data and Cached Images and Files are selected.
- Tap Clear Browsing Data at the bottom.
Clearing Cache on Android
The process for clearing the cache on Android varies depending on the device and default browser. Google Pixel devices typically use Chrome, while Samsung devices may default to Samsung Internet. Here’s how to clear the cache on both:
Samsung Internet Browser
- Open the Internet app.
- Tap the three-bar menu at the bottom right, then select Settings.
- Scroll to Sites and Downloads, then select Manage Website Data.
- Tap the trash can icon and choose which sites to clear, or select All.
- Tap Delete All at the bottom of the screen.
Google Chrome on Android
- Open the Chrome app.
- Tap the three-dot icon (usually in the top right corner).
- Select Settings.
- Scroll to Privacy and Security and tap it.
- Choose Clear Browsing Data.
- Set the time range to All Time and ensure that Site Data and Cached Images and Files are selected.
- Tap Clear Browsing Data to finish.
We hope this helps you improve your browsing experience. For more great tips and tricks, return to our blog regularly.